Upload Game Saves to the Steam Cloud
Summary :
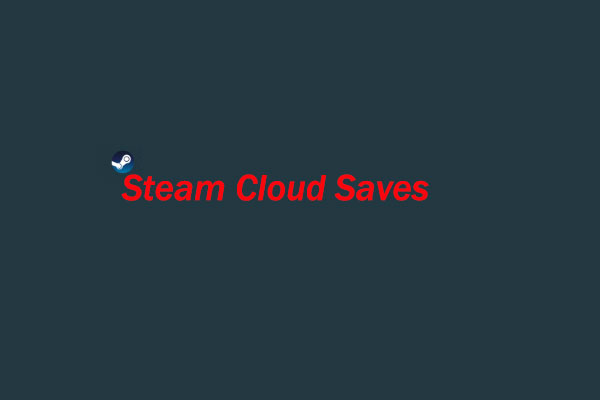
If you take used Steam for a long time with Steam cloud sync enabled, there might exist many unwanted files and backups you lot need to delete to costless up some space for new games. If you don't know how to delete the Steam cloud saves, you tin can read this tutorial provided by MiniTool Partition Wizard.
Quick Navigation :
- Motion 1: Make Sure the Steam Cloud Is Enabled
- Motion ii: Delete the AppID Folder
- Move 3: Trigger the Steam Cloud Conflict Dialogue
- Move four: Delete Stored Cloud Files
- User Comments
Cloud services are popular storage solutions nowadays.
Steam, i of the all-time gaming platforms, offers a deject characteristic, too. It provides an easy way to save your game data (including game settings, saved games, profile status, and other user-specific bits) on a remote storage organisation. These information will persist on an business relationship regardless of which machine it is logged into. Therefore, this is specially useful when you change your computer.
To enable it for a certain game, you merely need to go to LIBRARY and right-click the target game, and select Properties. Then select theUPDATES tab and check Enable Steam Cloud synchronization for the game under theSteam Cloud department.
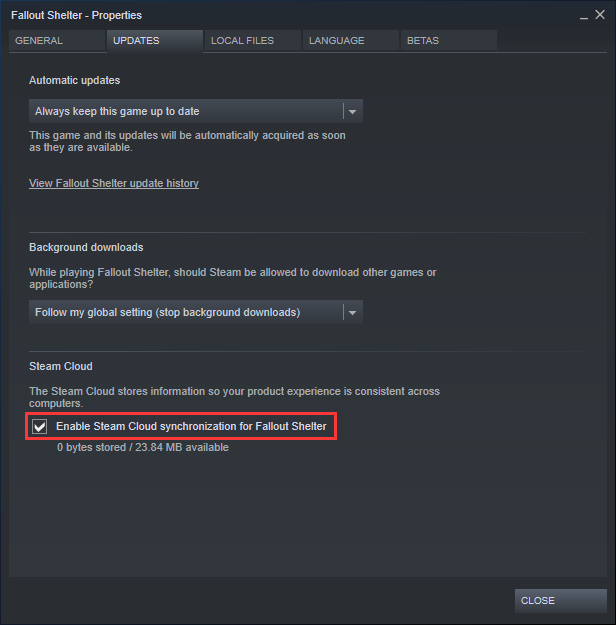
If you take used Steam Deject for months or even years, there might exist a lot of game files or old backups which are non useful anymore. In this case, yous tin can delete them to free up some space for new games.
How to delete Steam cloud saves? Here is the tutorial.
To delete Steam cloud saves, y'all need to take four moves. Firstly, make certain you lot take enabled Steam deject feature. Secondly, delete the AppID folder of Steam. Thirdly, trigger the Steam cloud conflict. Finally, delete the stored cloud files. For more than detailed information, refer to the steps beneath.
Movement 1: Make Certain the Steam Cloud Is Enabled
Step 1: Open up Steam, and click Steam button on the upper left corner. Then select Settings.
Step 2: Click Deject tab and brand certain the option Enable Steam Cloud synchronization for the applications which support information technology has been checked.
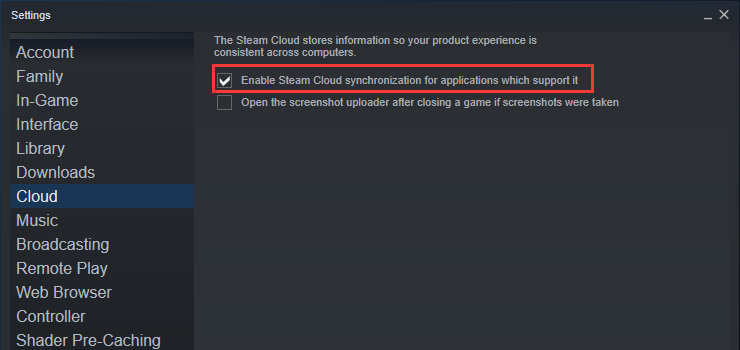
Pace 3: Go to LIBRARY and brand sure the Steam cloud characteristic has been enabled for your game, also. You lot simply need to right-click your game and select Properties. Then click theUPDATE tab and check Enable Steam Cloud synchronization for the game.
If both options are enabled, information technology indicates the game has been backed upwardly on the Steam cloud. So you lot tin can continue to delete Steam cloud saves.
Move 2: Delete the AppID Folder
The second move to delete Steam cloud saves is to delete the AppID folder of Steam.
Pace ane: You lot need to open File Explorer and navigate to the Steam > userdata directory (the folder where Steam is installed). There should be a binder corresponding to your Steam ID. Open the Steam ID folder and you can observe some folders for each game that is identified using the AppID.
Tip: You lot tin can bank check the AppID by visiting the game in Steam Store and extracting it from the URL.
Stride 2: Expect for the AppID folder respective to the target game and delete it. Then restart your computer, run Steam, and launch the involved game.
When yous log in to Steam with your account and start the game, the folder yous deleted just now would be produced again automatically. Please check that in the AppID binder. If the folder is dorsum, it indicates your Steam Cloud is working properly. And then, you tin can go to Move 3.
Move iii: Trigger the Steam Cloud Disharmonize Dialogue
Step i: Make sure Steam and related processes are closed completely in Job Manager.
Step 2: Go to Steam > userdata > SteamID> AppID > remote.
Pace 3: Concord Shift and correct-click the remote folder. And then select Open PowerShell window here.
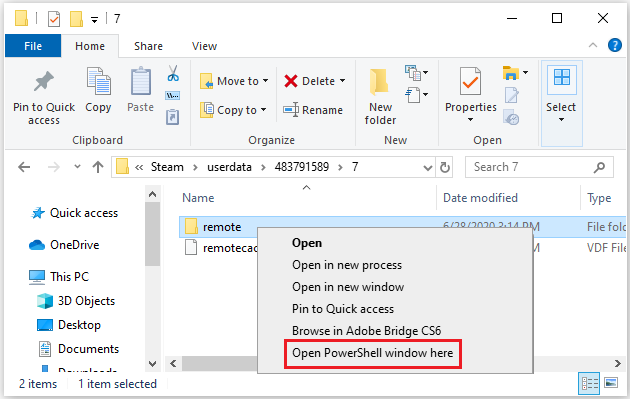
Step 4: Input the following control line in PowerShell and press Enter to execute it. Then you volition discover that all the files in the remote folder go 0 bytes.
clc –path "C:Program Files (x86)\Steam\userdata\SteamID\AppID\remote\*"
Tip: Please supercede the contents afterward the "path" with the absolute path of your remote folder and brand sure the control y'all type is correct. Otherwise, you would receive mistake messages.
Steam five: Launch Steam and your game, and you will receive the Steam cloud disharmonize window. Don't click any pick and just get to the next move.
Move 4: Delete Stored Cloud Files
Footstep ane: Over again, become to Steam > userdata > SteamID> AppID and then delete the remote folder and remotecache.vdf file in information technology.
Step 2: Go dorsum to the Steam deject disharmonize window and select UPLOAD TO THE STEAM Cloud. Then Steam will sync your AppID folder where includes nothing. So, the previous data on your Steam cloud will be deleted.
Step 3: The target game will start automatically after Step ii. You need to pay attention that the new files volition be synced to your Steam cloud when you close the game. So you demand to disable the Steam cloud feature. Just press Alt + Tab to get dorsum to the Steam app. And then navigate to Settings > Cloud and uncheck Enable Steam Cloud synchronization for the applications which support it.
Step 4: Shut the game and go out Steam. Then delete the AppID folder once more.
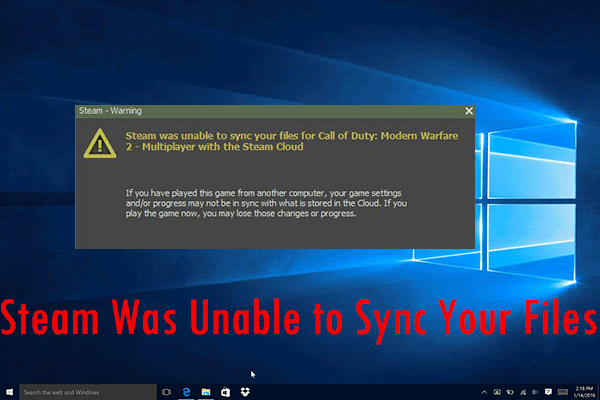
Have you lot ever come up across Steam unable to sync error? How to fix "Steam was unable to sync your files" error? Don't worry. This post will show you solutions.
vigilquesturnight.blogspot.com
Source: https://www.partitionwizard.com/partitionmagic/steam-cloud.html
0 Response to "Upload Game Saves to the Steam Cloud"
Post a Comment